Acer Laptop Touchpad Not Working
Restart to Fix Windows 10 Laptop Touchpad Not Working. Sometimes restarting/rebooting. Below are steps you need to follow for this: Download Windows 8 Touchpad drivers from the Acer Website Right-click on the driver setup file and click on Properties Click on Compatibility tab Check the box ‘Run this program in compatibility mode for’ and select Windows 8 from the drop-down menu. On your laptop keyboard, press the Fn key and the F6 or F7 key (the function key with a touchpad icon on it) at the same time. Then check to see if you’re able to use your touchpad. Method 2: Update or reinstall your touchpad driver. Your Acer laptop touchpad can’t work properly if you are using a wrong driver or it’s out of date.
Many Acer laptop users are having issues with their touchpad. Their touchpad isn’t responding properly or has become totally unresponsive.
This can be a very frustrating issue. And trying to fix it is just as frustrating, because you’ll spend a lot of time reading suggestions on the Internet, and most won’t work.
But don’t worry. The following are a few methods that have helped many other Acer laptop users.
Try these fixes:
You don’t have to try them all; just work your way down the list until you find the one that works for you.
(Note that you will need to use another pointing device, such as a mouse, to try the fixes below.)
Method 1: Re-enable your touchpad
Your laptop touchpad may have been accidentally disabled. You need to re-enable your touchpad to be able to use it.
To re-enable your touchpad:
On your laptop keyboard, press the Fn key and the F6 or F7 key (the function key with a touchpad icon on it) at the same time.
Then check to see if you’re able to use your touchpad.
Method 2: Update or reinstall your touchpad driver
Your Acer laptop touchpad can’t work properly ifyou are using a wrong driver or it’s out of date. You should update or reinstall your touchpad driver to see if this fixes your touchpad.

If you don’t have the time, patience or skills to update or reinstall your drivers, you can use Driver Easy.
Driver Easy will automatically recognize your system and find the correct drivers for it. You don’t need to know exactly what system your computer is running, you don’t need to risk downloading and installing the wrong driver, and you don’t need to worry about making a mistake when installing.
You can download and install your drivers by using either Free or Pro version of Driver Easy. But with the Pro version it takes only 2 clicks (and you get full support and a 30-day money back guarantee):
1) Download and install Driver Easy.
2) Run Driver Easy and click the Scan Now button. Driver Easy will then scan your computer and detect any problem drivers.
3) Click on the Update button next to the touchpad to download the latest and correct driver for this device. You can also click the Update All button to automatically update all outdated or missing drivers on your computer (this requires the Pro version — you will be prompted to upgrade when you click Update All).
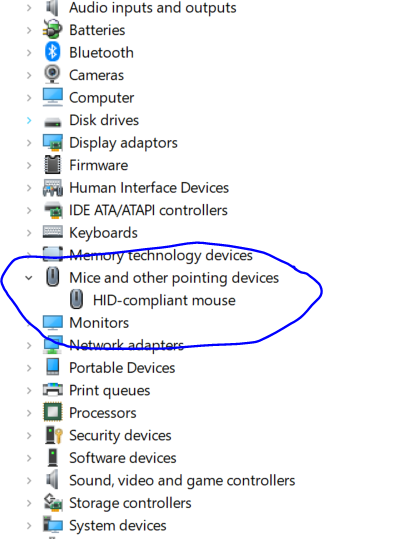
Acer Laptop Touchpad Not Working Windows 8
You can also use Driver Easy to uninstall drivers (also Pro version required). This is useful especially when you are trying to reinstall a problematic driver.
Acer Mouse Touchpad Not Working
Method 3: Have your laptop repaired
If you have tried the methods above and the issue remains, you should ask someone to check and repair your laptop touchpad. If your laptop is still under warranty, call your laptop vendor and ask them for advice. Or you should bring your laptop to a trustworthy repair store.