Chem3d Mac
With its origins as a chemical drawing tool, ChemDraw has steadily evolved to become the leading chemically-intelligent solution for multiple disciplines, from specialty chemistry to. Chem3d Mac Chem3D's Graphical Interface When you first open Chem3D, you will see two main areas: the model window on the left and ChemDraw on the right. Close the ChemDraw window by clicking the X in the upper right of the window (or leave it open if you wish, but it takes up room). If you are running Mac OSX 10.15 (Catalina), it is recommended to download the latest version of ChemDraw (version 19.1 as of June 2020). Earlier ChemDraw versions may not work with your operating system. The Chem3D feature within ChemDraw is also not available for Mac users, only PC users. To download and install ChemDraw version 17, 18, or 19. ChemDraw, along with Chem3D and ChemFinder, is part of the ChemOffice suite of programs and is available for Macintosh and Microsoft Windows.
ChemBioDraw Support
ChemDraw Reactivation
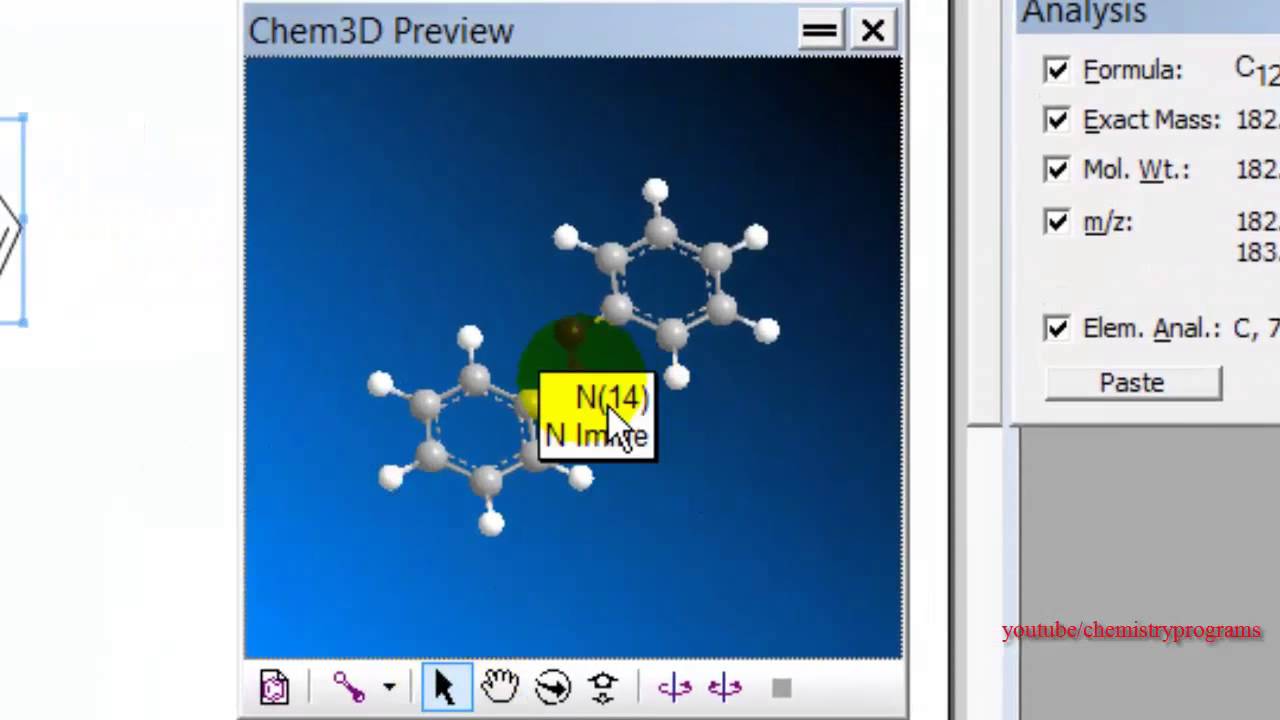
SAS Chemistry has renewed our license for ChemDraw products for another year. This extends the license until November 2021. If you obtained a license prior to September 2020, you will need to reactivate your license. Follow the instructions here to reactivate your license.
About the License
SAS Chemistry has an annual Site License for PerkinElmer’s ChemOffice Professional for Windows and ChemDraw Professional for Mac. If you have not taken advantage of this resource yet, please follow the instructions below to request a license.

The license is for both the Windows and Mac versions of the Software. Please note that the Mac version does not contain some features that the Windows version has (most notably, Chem3D). Details about this software can be found here.
Only valid faculty, staff, and students of Penn Arts & Sciences Chemistry are eligible for the license. Eligibility will be based on inclusion in the SAS Chemistry Department Directory and the UPenn online Directory. Please be sure you are included in one of these directories to gain access to the c quickly.
Requesting a License for versions 17 and newer
- Go to Penn Chemistry’s Site License page here. Note that this page looks different than previous versions of ChemDraw as the software now uses a different licensing method.
- Complete all the details on the form, including your SAS email address (username@sas.upenn.edu) and click on the Register button. If you do not have an SAS email address, see workaround here.
- Log into your Cambridgesoft account on the PerkinElmer site. The Login ID is usually your SAS email account address.
- Under Product Information, you will see a Latest Version tab. Click on the ChemOffice Professional link. You will see a list of available downloadable items. Click on either ChemDraw Professional (the Mac version) or ChemOffice Professional (the Windows version) to download the software installer for your operating system and save it to your computer.
- You will need an activation code to enable all of the features in the software. You can obtain this by clicking on Order History on the left pane and clicking on the Site License link under the Order Number section on the right. The activation code that you will need is in the last column.
Installation Issues
For help with installing, click here.
Cambridgesoft User Account
Users can manage their Cambridgesoft user account by logging in here. All account-related issues can be directed to the Cambridgesoft webmaster.
Chem3d Mac
If you need version 16
Note: There have been reports of users using updated license codes with version 16 and seeing a deprecated version with missing features. Please see the instructions below for versions 17 and 18 (we recommend version 18) to upgrade to the latest version that should have the features you are looking for.
- Go to Penn Chemistry’s Site License page here.
- Enter your SAS email address (username@sas.upenn.edu) and click on the Submit button. If you do not have an SAS email address, see workaround here.
- If you do not have a Cambridgesoft account set up yet, create an account using your SAS email as the account name. If you have an existing account, log in using your SAS email as the account name.
- Download the software installer for your operating system (Mac or Windows) and save it to your computer.
- Wait about 15 minutes for your unique serial numbers to be generated. The install information should be emailed to the email address you provided. If not, or if you are a non-sas student, continue on with these instructions.
- Log into your Cambridgesoft account on the Cambridgesoft site. The account name is usually your SAS email account address.
- Click on the “My Downloads” link under the Services heading on the right.
- Your serial numbers for both Windows and Mac should appear in the list. Look for version 16 and use these codes for installation and registration.
- Run the installer you downloaded and follow the instructions to install using the serial numbers provided to you.
- When you start installing your CambridgeSoft software, you will be asked to activate it. Click here for instructions.
If you have further questions, please email help@chem.upenn.edu or contact one of the computing facility staff.
On this page:
New user: activation & download
Versions 17 and above (Windows & Mac)
Chem3d Manual

Go to the IS&T ChemDraw page and Register for a Perkin Elmer Account and login.
Chem3d Macos
- You will receive an email with a confirmation link, that will have you create a password, then log you in.
Go to this link for Version 17 and above
Once you are logged into the PerkinElmer portal.
- Go to ChemOffice Professional link center of the page (under the Latest Version tab).
- Choose the appropriate items and download.
- This will download an installer.
- When you open the Installer you see an Akamai NetSession Interface.pkg, click on this.
- You need to click Continue and accept PerkinElmer's license terms until the software is downloaded.
- Open the downloaded software installer.
- Agree again to accept PerkinElmer's license terms.
- Drag the software to your Applications folder.
Run the downloaded software.
- A window opens. Fill in your Name, Organization, mit.edu email and the Activation Code available through the IS&T ChemDraw page.
Your installation is complete.
Reactivation
All MIT licenses for ChemOffice/ChemDraw Professional expire annually in September.
In order to maintain your working copy of ChemOffice/ChemDraw Professional, please follow the steps below.

Versions 17 and above (Windows & Mac)
You need to reactivate with the new Activation Code available through the IS&T ChemDraw page. Reactivating will extend your current software's license for the next license year.
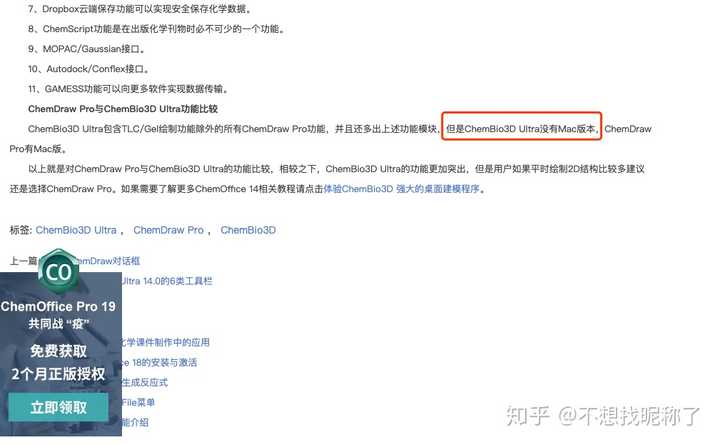
- To reactivate, launch the ChemDraw/ChemOffice application. Find Activate ChemDraw/ChemOfficeProfessional and click on it.
- Enter the Activation Code available through the IS&T ChemDraw page.
- Then click Activate.
Chem3d For Mac
Get help with installation issues
Contact Tech Support at Perkin Elmer:
If you have questions about licensing or obtaining this software:
- IS&T's Software Asset Management Team - software-distribution@mit.edu.